Versionskontrolle ist sicherlich für jeden Entwickler ein Thema, vor allem natürlich im beruflichen Umfeld. Doch auch für die private Entwicklung ist sie ein Thema, denn auch hier möchte der Entwickler nicht auf die Sicherheit verzichten, die eine Versionskontrolle bietet. Nicht umsonst ist der Einsatz eines Versionskontrollsystems bereits für den ersten, den Roten Grad im Wertesystem der Clean Code Developer vorgesehen.
Aus genannten Gründen habe ich mich mit eben diesen Systemen auseinandergesetzt und mich letztlich für eine Kombination aus VisualSVN als Server und AnkhSVN als Visual Studio-AddIn entschieden. Dass beide kostenlos verwendet werden können, hat dabei natürlich auch eine Rolle gespielt.
Obwohl sich Installation, Einrichtung und Verwendung als denkbar einfach erweisen, möchte ich hier eine kleine Hilfe für den Einstieg bieten, die eventuell auch für Unentschlossene als kleine Entscheidungshilfe dienen kann.
Installation
Nachdem die beiden Installationsdateien für VisualSVN und AnkhSVN, die jeweils nur etwa 3 MB klein sind, heruntergeladen wurden, kann mit der Installation des Subversion-Servers begonnen werden. Man startet also zunächst die Installation von VisualSVN.
Die Installation gestaltet sich dabei als einfach. Lediglich in einem Fenster müssen Entscheidungen getroffen werden, die der Konfiguration des Servers dienen.
Neben dem Installationsverzeichnis kann hier das Verzeichnis gewählt werden, in dem später die Repositories des Servers abgelegt werden.
Auch kann man den zu verwendenden Port einstellen und wählen, ob eine sichere Verbindung via https:// verwendet werden soll, um eine Verbindung mit dem Server herzustellen.
Schlussendlich bleibt noch die Wahl, ob man für den Zugriff separate Subversion-Benutzer verwenden möchte oder lieber die bereits existierenden Windows-Benutzer.
Der nebenstehende Screenshot zeigt die Standardeinstellungen, die ich für meine Installation auch so belassen werde.
Damit ist die Installation des Servers auch bereits abgeschlossen und er ist damit funktionstüchtig. Bevor wir uns jedoch genauer damit auseinandersetzen, installieren wir zunächst noch das Visual Studio-AddIn AnkhSVN, das uns als Client dienen wird. Diese beschränkt sich auf das Starten der Installation plus mehrmaliges “Weiter”-Klicken, daher gehe ich darauf nicht näher ein.
Konfiguration & Einrichtung
Nach erfolgreicher Installation starten wir zunächst den VisualSVN Server Explorer, den im Startmenü gefunden werden kann. Dieser dient der Verwaltung des Subversion-Servers. Hier werden beispielsweise Benutzer und Repositories angelegt, mit denen Subversion arbeitet. Auch kann hier der Server gestoppt und gestartet werden.
Diese grundlegenden Einstellungen kann man direkt vom Startbildschirm aus treffen.
Wurde als Authentifizierungsmethode die Subversion-Authentifizierung gewählt, sollte zunächst ein Benutzer erstellt werden.
Anschließend wird noch ein Repository angelegt und schon ist die grundlegende Einrichtung erledigt und der Server einsatzbereit.
Bevor wir jetzt allerdings unser erstes Projekt unter Versionskontrolle stellen, möchte ich noch zeigen, wie man die Verwendung von Keywords bzw. Properties aktivieren kann.
Diese werden zur sogenannten Keyword Substitution benötigt. Dabei handelt es sich um die dynamische Ersetzung bestimmter Schlüsselwörter durch deren Werte innerhalb der Quelldatei. So kann man beispielsweise im Header der Quelldatei eine Übersicht realisieren, welcher Benutzer eine Datei zuletzt eingecheckt hat und wann dies geschehen ist.
Um Keywords zu aktivieren, navigieren wir zunächst zum Konfigurations-Verzeichnis des Subversion-Servers, der unter Windows XP unter “C:\Dokumente und Einstellungen\<Benutzername>\Anwendungsdaten\Subversion” zu finden ist. Dort öffnen wir die Datei “config” mit einem beliebigen Editor.
In der Sektion [miscellany] muss zunächst die Zeile enable-auto-props = yes einkommentiert werden. Hierzu wird einfach die vorangestellte Raute entfernt.
Anschließend muss in der Sektion [auto-props] noch ein Eintrag für jede Datei-Art eingefügt werden, für die Keywords aktiviert werden sollen. Für C#-Quelldateien sieht der Eintrag folgendermaßen aus:
*.cs = svn:keywords=HeadURL LastChangedBy LastChangedRevision LastChangedDate Id
Wie hier zu sehen gibt es fünf Keywords, die aktiviert werden können. Diese haben teilweise noch Alias-Namen, die stattdessen verwendet werden können.
Um mehr über die Keywords und die Keyword Substitution an sich zu erfahren, kann unter http://svnbook.red-bean.com/en/1.4/svn.advanced.props.special.keywords.html nachgelesen werden.
Wichtig:
Soll Keyword Substitution verwendet werden, muss das beschriebene durchgeführt werden, bevor das Projekt , in dem sie verwendet werden soll, unter Source-Control gestellt wird.
Verwendung
Nun, da alles eingerichtet ist, können wir endlich dazu übergehen, unsere Subversion-Installation zu verwenden. 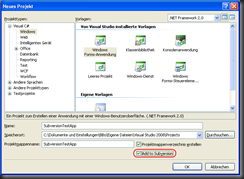
Wird jetzt in Visual Studio ein neues Projekt angelegt, zeigt sich eine Checkbox, die zuvor nicht verfügbar war. Diese erlaubt es, das zu erstellende Projekt direkt unter Source-Control zu stellen.
Wird diese Option ausgewählt, erscheint nach dem erfolgreichen Anlegen des Projekts ein Subversion-Dialog, in dem bestimmt werden kann, in welchem Repository es verwaltet werden soll.
Hier muss lediglich die URL des zu verwendenden Repositories eingefügt werden. Diese kann ganz einfach aus dem VisualSVN Server Manager kopiert werden.
Bei aktivierter Subversion-Authentifizierung kommt, muss sich der Benutzer nun zunächst anmelden.
Nach einem Klick auf OK steht das neu erstellte Projekt jetzt offiziell unter Versionskontrolle.
In Visual Studio wird man feststellen, dass einige neue Fenster hinzugekommen sind, ebenso wie einige Einträge ins Kontextmenü des Projektmappen-Explorers. Von entscheidender Bedeutung ist hierbei sicherlich das Fenster Pending Changes, dass anzeigt, welche Änderungen seit dem letzten Auschecken aufgetreten sind. Hier können diese Dateien auch wieder eingecheckt werden, was die Änderungen in das Versionskontrollsystem übernimmt.
Da wir uns so viel Mühe gegeben haben, die Keyword Substituation zu aktivieren, zeige ich jetzt noch, wie sie auch tatsächlich verwendet werden kann. Soll beispielsweise nach jedem Einchecken angezeigt werden, wann dies passiert ist und wer dafür verantwortlich zeichnet, fügt man in die Datei einfach einen Header ein, der wie folgt aussehen könnte.
1: // $LastChangedDate$
2: // $LastChangedBy$
Die Keywords, die enthalten sind, werden nun bei jedem Einchecken ersetzt und überschrieben, so dass der Header immer aktuell ist.
Jetzt wünsche ich viel Vergnügen beim Coden und Herumprobieren mit Subversion.
Sollten bei der Verwendung Fragen oder Probleme auftreten, kann das kostenlose Online-Buch Version Control with Subversion sicherlich wertvolle Dienste leisten.



4 Kommentare:
Dass man die Properties aktivieren muß, bevor man das Repo verwendet, stimmt nicht ganz.
Man kann sie auch nachträglich aktivieren, allerdings händisch für jede Datei, siehe hier:
http://blog.alexonasp.net/archive/2007/09/02/subversion--tortoisesvn-properties-und-keywords-verwenden.aspx
Gruß
Alex
Hallo Alex,
das ist korrekt und für TortoiseSVN hat das bei mir auch tatsächlich funktioniert.
Bei AnkhSVN habe ich jedoch (bisher) keine Möglichkeit gefunden, dies zu tun, weshalb ich hier den Weg gehe, die Properties von vornherein zu aktivieren.
Gruß,
BBo
Hi zusammen,
diese leidigen keywords... :-(
Weil bei uns im Projekt (unter anderem ich) vergessen hatten das auto-properties zu setzen, habe ich ein powershell-command geschrieben, um die properties rekursiv zu ersetzen...
svn propset -R ersetzt nähmlich auch in den files, die die props schon haben.
http://startbigthinksmall.wordpress.com/2009/07/27/setting-svnkeywords-for-specific-files-with-windows-powershell-or-grep-with-powershell/
lg,
Lars
Hallo Lars,
vielen Dank für den Link auf dein Posting. Sehr interessant.
Gruß,
BBo
Kommentar veröffentlichen